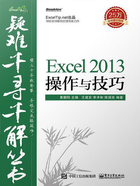
上QQ阅读APP看本书,新人免费读10天
设备和账号都新为新人
疑难7 如何将某些文档固定在最近使用的文档列表中
用户在使用 Excel 编辑或查看工作簿时,经常需要打开某几个常用的工作簿,但如果打开多个工作簿后,往往在希望打开某个工作簿时,该工作簿已经不在“最近使用的工作簿”列表中。因此,某用户想把“人员花名册.xlsm”文件固定在“最近使用的工作簿”列表中,使得用户不管打开多少个工作簿,该文件始终在列表中。
→ 解决方案
单击文件名右侧的图钉图标,可把文件固定在列表中。
↙操作方法
※图钉图标的使用※
步骤1 打开文件“人员花名册.xlsm”(如果未打开该文件时,该文件名已在列表中,则可省略此步骤)。
步骤2 选择“文件”选项卡→“打开”选项→“最近使用的工作簿”,鼠标移到“人员花名册.xlsm”,文件名右侧将显示一个横放的图钉图标 ,单击该图钉图标,如图1-27所示。
,单击该图钉图标,如图1-27所示。

■图1-27 单击图钉图标
通过上述操作后,文件名“人员花名册.xlsm”将固定在“最近使用的工作簿”列表上方,且有灰色细线条与其他文件名分隔开来,图钉竖着显示,该文件名就好像被图钉钉住一样,不会被其他最近使用的工作簿所替代,如图1-28所示。

■图1-28 文件名被固定在“最近使用的工作簿”列表中
↙知识扩展
※取消文档的固定※
若要解除固定在文档列表中的文档,可再单击一次竖着的图钉图标 ,即可解除该文档固定在列表中的功能。
,即可解除该文档固定在列表中的功能。