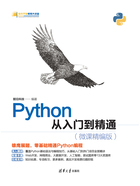
1.2 使用Python
1.2.1 安装Python
安装Python一般指的是安装官方提供的CPython解释器,下面就以Windows系统为例演示Python的安装过程。
第1步,下载Python安装包。访问Python官网https://www.python.org/。
第2步,切换到Downloads下载页,下载最新版本的Python,如图1.1所示。如果要下载适应不同操作系统的版本,或者其他版本,在本页单击相应的链接文本即可。
第3步,下载完毕,在本地双击下载的运行文件进行安装。下面以python-3.8.exe为例进行演示,其他版本的操作基本相同。
第4步,在打开的安装向导界面中,勾选Add Python 3.8 to PATH复选框,然后单击Customize installation按钮进行自定义安装,如图1.2所示。

图1.1 下载Python界面

图1.2 自定义安装Python
提示:如果点击Install Now按钮进行快速安装,将同时安装IDLE开发工具、pip管理工具和帮助文档,以及创建快捷方式和文件关联。
pip是Python包管理工具,可以在线查找、下载、安装和卸载Python包。Python 2.7.9+或Python 3.4+以上版本都自带pip工具。如果安装低版本Python,就需要手动安装pip工具。
第5步,在自定义安装界面可以勾选需要安装的工具,如图1.3所示。建议全部勾选,因为这些工具在开发中都是必需的。各选项简单说明如下。
➢ Documentation:安装Python帮助文档。
➢ pip:安装Python包管理工具,它可以快速下载并安装其他Python包。
➢ td/tk and IDLE:安装tkinter和IDLE开发环境。tkinter是Python的标准GUI库,使用tkinter可以快速创建界面应用程序。IDLE是编写Python代码并进行测试的工具,IDLE也是用tkinter编写而成的。
➢ Python test suite:安装标准库测试套件。可以组织多个测试用例,进行快速测试。
➢ py launcher:py启动程序。
➢ for all users (requires elevation):适用所有用户。
第6步,单击Next按钮,在下面界面中设置安装路径,以及其他高级选项,如图1.4所示。
各选项简单说明如下。
➢ Install for all users:为所有用户安装。
➢ Associate files with Python (requires the py launcher):将Python相关文件与Python关联,需要安装py启动程序,参考上一步选项说明。
➢ Create shortcuts for installed applications:为已安装的应用程序创建快捷方式。
➢ Add Python to environment variables:将Python命令添加到系统环境变量中,这样可以在交互式命令窗口中直接运行Python,建议勾选该选项。

图1.3 选择安装的工具

图1.4 设置高级选项
➢ Precompile standard library:安装预编译标准库。预编译的目的是提升后续运行速度,如果不打算对核心库做定制,建议勾选。
➢ Download debugging symbols:下载调试符号。符号是为了定位调试出错的代码行数,如果用作开发环境,建议勾选;如果仅作为运行环境,可以不勾选。
➢ Download debug binaries (requires VS 2015 or later):下载调试二进制文件(需要VS 2015或更高版本)。表示是否下载用于VS的调试符号,如果不使用VS作为开发工具,则可以不勾选。
第7步,勾选之后,单击Install按钮开始下载安装Python解释器及其相关组件。然后界面会显示安装进度,如图1.5所示,此过程根据所选择安装的组件不同会持续一段时间。

图1.5 Python安装进度
第8步,安装过程完毕,会显示如图1.6所示的界面,提示安装成功。

图1.6 安装成功提示信息
1.2.2 访问Python
安装成功之后,在Windows系统的开始菜单中显示下面4个快捷方式。具体快捷项目根据安装时所勾选的组件而确定。
➢ IDLE (Python 3.8 32-bit):启动Python集成开发环境界面,如图1.7所示。
➢ Python 3.8 (32-bit):进入交互式命令界面,运行Python 3.8解释器,如图1.8所示。

图1.7 Python集成开发环境界面

图1.8 Python解释器交互界面
➢ Python 3.8 Manuals (32-bit):Python 3.8参考手册。该界面为英文版,可以访问https://docs.python.org/zh-cn/3.8/,在线参考中文帮助手册。
➢ Python 3.8 Module Docs (32-bit):Python 3.8模块参考文档。
1.2.3 测试Python
下面以cmd命令行工具进行测试。
第1步,打开Windows的"运行"对话框,输入cmd命令,如图1.9所示。
第2步,单击"确定"按钮,打开命令行窗口,在当前命令提示符后面输入下面命令,如图1.10所示。

图1.9 运行cmd命令

图1.10 运行python命令
> python
第3步,按Enter键确定,如果显示如图1.11所示的提示信息,其中包括Python版本号、版本发行的时间、安装包的类型等信息,则说明Python安装成功,同时进入Python解释器交互模式。

图1.11 进入Python解释器
提示:在终端交互模式中,显示主提示符(primary prompt),提示输入下一条指令,通常用3个大于号(>>>)表示;连续输入行的时候,显示次要提示符,默认是3个点(...)。进入解释器时,先显示欢迎信息、版本信息、版权声明,然后出现提示符,多行指令需要在连续的多行中输入,如if。
注意:如果cmd不能识别python命令,说明当前系统没有设置Python环境变量。可以在当前系统中添加Python安装目录的环境变量;也可以在命令行中使用cd命令进入Python安装目录,然后再使用python命令启动Python解释器,如图1.12所示。
> cd C:\Program Files (x86)\Python38-32
> python

图1.12 在安装目录中打开Python解释器
1.2.4 运行Python脚本
Python代码可以在Python解释器的命令行中直接运行;也可以通过文件形式导入Python解释器,再批量执行。
1.命令行运行
(1)使用IDLE。参考1.2.2节内容,打开IDLE交互界面,在>>>命令提示符后面输入下面Python代码。
print("Hi, Python")
按Enter键确认运行,则会输出"Hi, Python"的提示信息,如图1.13所示。print是Python的输出函数,用于在屏幕上打印信息。
(2)使用Python解释器。参考1.2.2节内容,双击Python 3.8 (32-bit)快捷方式,直接打开Python解释器,在>>>命令提示符后面输入Python代码,按Enter键确认运行,如图1.14所示。

图1.13 在IDLE中运行Python代码

图1.14 在Python解释器中运行Python代码
(3)使用cmd命令。在cmd窗口中,通过python命令,也可以打开Python解释器,然后在>>>命令提示符后面输入Python代码,按Enter键确认运行,如图1.15所示。
2.执行Python文件
在命令行输入Python代码比较慢,仅适合简单的代码测试和快速计算,如果运行大段的Python代码,就应该使用Python文件。
Python文件也是文本文件,扩展名为.py,可以通过任何文本编辑器打开并进行编辑。
【示例】新建文本文件,命名为test1.py,注意扩展名为.py,而不是.txt。在文本文件中输入下面一行代码,然后保存到一个具体目录下。
print("Hi, Python")
第1步,参考1.2.3节内容,打开cmd窗口。
第2步,在命令提示符后面,输入下面命令行代码。
> python C:\Users\8\Documents\www\test1.py
提示:如果文件的路径比较长,可以通过复制/粘贴的方式快速输入,也可以通过鼠标拖入的方式,即先输入python命令,然后空格,再把要运行的Python文件拖入命令行窗口。
第3步,按Enter键,确认执行代码,则运行test1.py文件,并输出提示信息,如图1.16所示。

图1.15 在cmd窗口中运行Python代码

图1.16 运行Python文件