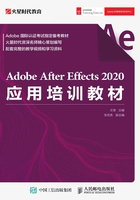
第2节 表达式的创建与链接
在After Effects中使用表达式时,首先要选择相应的属性进行表达式创建。
知识点1 创建方法
在时间轴面板中选择某个属性,并执行“动画-添加表达式”命令,如图1-3所示,或按快捷键Shift+Alt+=。

图1-3
按住Alt键,在时间轴面板或效果控件面板中单击属性名称左侧的码表。
知识点2 表达式面板
为属性创建表达式后,创建表达式的属性下方会呈现图1-4所示的表达式面板。

图1-4
知识点3 表达式链接
表达式的高度灵活性体现在:在After Effects中,表达式可以在不同图层及不同属性之间建立链接,从而达到控制动画的目的。
建立表达式链接的方式是:选中需要建立链接的属性,按住Alt键并单击该属性左侧的码表建立表达式,然后将表达式关联器拖曳至其他属性,使得两个属性建立表达示链接,如图1-5所示。
例如将图1-6所示五角星的旋转属性,通过建立表达式链接的方式链接至小圆的位置属性上,这样当小圆做横向的位置变化时,五角星也会产生旋转动画。

图1-5

图1-6
案例 表达式链接练习
下面将通过自行车动画实例的制作过程来演示表达式链接在动画控制中的应用。
■ 步骤01 导入素材
在本课素材包中找到“自行车.psd”文件,并将其导入,在弹出的对话框中选择导入种类为“合成-保存图层大小”,使素材保持分层并自动将中心点对齐图形中心,After Effects将自动创建名为“自行车”的合成,如图1-7所示。

图1-7
■ 步骤02 调整素材
双击打开“自行车”合成,利用工具栏中的轴心点移动工具的对齐功能将“前轮”“后轮”“脚踏”图层的轴心点分别调至各自图层中心,如图1-8所示。

图1-8
将“脚踏”和“牙盘”图层通过父子连接关联器链接到“曲柄”图层上,作为“曲柄”图层的子级,如图1-9所示。

图1-9
■ 步骤03 链接属性
为“曲柄”图层的旋转属性添加关键帧,设置旋转动画,使其持续旋转并带动“脚踏”图层和“牙盘”图层一同转动。为“前轮”图层和“后轮”图层的旋转属性分别添加表达式,将旋转属性链接到“曲柄”图层的旋转属性上,使“前轮”图层和“后轮”图层跟随“曲柄”图层转动,如图1-10所示。

图1-10
在“前轮”图层和“后轮”图层的旋转属性表达式后输入“*2”,使“车轮”图层的转速变成“曲柄”图层转速的两倍,如图1-11所示。

图1-11
■ 步骤04 调整脚踏
为“脚踏”图层的旋转属性添加表达式并链接至“曲柄”图层的旋转属性上,在所得表达式前输入负号“-”,使其自身的旋转角度和“曲柄”图层的旋转角度相反,而且它们在转动过程中始终保持这个规律不变,如图1-12所示。

图1-12
最终效果如图1-13所示。

图1-13
至此,本案例已讲解完毕。请扫描图1-14所示二维码观看本案例详细操作视频。

图1-14