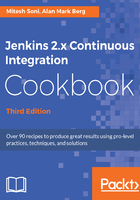
上QQ阅读APP看书,第一时间看更新
How to do it...
Let's see how to install Jenkins on Azure:
- Click on the Deploy to Azure link on the Jenkins download page:

- It will redirect you to Azure Marketplace.
- Verify the Pricing plans and categories involved in it on the same page.
- Click on GET IT NOW. These steps are demonstrated in the following screenshot:

- In the Create this app in Azure tab, click on Continue:

- If you already have the Azure subscription, then login with the username and password.
- Deployment model is already selected.
- Click on Create:

- Provide Password, Jenkins release type, and Subscription details, as demonstrated in this next screenshot:

- Select Create new and provide Resource group name.
- Select the Location as per your preference.
- Click on OK:

- Select the Size based on the requirement.
- Provide a unique Domain name label.
- Click OK:

- Review the selection.
- Automated validation will be executed based on your selection.
- Click on OK:

- Review the Template link available before clicking on the Purchase button:

- Once ready, click on Purchase:

- In the Azure portal, click on the Resource groups you have created. Review the resources that are being created one by one. Review the deployments in the Overview section.

- Click on the JenkinsIP and visit the domain name associated with it:

- Download PuTTY or any other ssh client so we can connect to the URL mentioned in the Jenkins page.
- Go to the location where putty.exe is available.
- Execute the command given on the Jenkins page in command prompt.
- Select Yes in PuTTY Security Alert:

- Open the browser and navigate to the URL, http://localhost:8080.
- It will ask for the Administrator password:

- In the PuTTY window, execute the cat command to get details of the file mentioned for the Administrator password.
- Replace that password in the Administrator password box and click on Continue:

- Click on Install suggested plugins:

- Once all plugins are installed successfully, Create First Admin User. Click Save and Finish, as demonstrated in this next screenshot:

- Now, the Jenkins setup is completed. Click on Start using Jenkins:

- Finally, we are at the dashboard screen:
