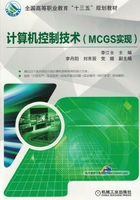
2.1 MCGS组态软件操作实训
实训1 液位控制与超限提示
【学习目标】
1)认识组态软件的集成开发环境与运行环境。
2)掌握组态软件应用程序设计的步骤和方法。
3)掌握组态软件工具箱和对象元件库管理的使用。
4)掌握实时数据库中数值型对象、字符型对象和开关型对象的定义和使用。
5)掌握策略编程中脚本程序的设计方法。
【实训任务】
1)单击界面中某开关元件,如启动水泵,可以看到:一个整数从零开始每隔1000ms加5,累加数显示在界面的文本框中,界面中储藏罐的液位随着累加数的增加而上升。
2)当整数累加至大于等于50时,界面中出现提示信息“液位超限!”,同时界面中指示灯改变颜色。
3)再次单击界面中开关元件,如关闭水泵,整数停止累加,储藏罐液位停止上升。
【任务实现】
1.建立新工程项目
双击桌面“MCGS组态环境”图标,进入MCGS组态环境。
1)单击“文件”菜单,从菜单中选择“新建工程”,出现“工作台”窗口,如图2-1所示。
2)单击“文件”菜单,从菜单中选择“工程另存为”命令,弹出“保存为”对话框,将文件名改为“液位控制”,单击“保存”按钮(此时建立的工程文件保存在默认文件夹中),进入“工作台”窗口。
3)单击“工作台”窗口中“用户窗口”选项卡中的“新建窗口”按钮,“工作台”窗口中“用户窗口”选项卡中出现新建“窗口0”。
4)单击选中“窗口0”,单击“窗口属性”按钮,弹出“用户窗口属性设置”对话框,如图2-2所示。

图2-1 “工作台”窗口

图2-2 “用户窗口属性设置”对话框
将“窗口名称”改为“液位控制”,“窗口标题”改为“液位控制”,在“窗口内容注释”文本框内输入“一个整数从0开始累加”,窗口位置选择“最大化显示”单选按钮,窗口边界选“可变边”单选按钮,单击“确认”按钮,“用户窗口”选项卡出现新建的“液位控制”窗口图标。
5)选择“工作台”窗口中“用户窗口”选项卡新建的“液位控制”窗口图标,右击,在弹出的快捷菜单中选择“设置为启动窗口”命令。
2.制作图形界面
在“工作台”窗口中“用户窗口”选项卡,双击新建的“液位控制”窗口图标,进入“动画组态液位控制”界面开发系统窗口,此时工具箱自动加载(如果未加载,选择“查看”菜单下的“绘图工具箱”子菜单),如图2-3所示。其中工具箱中本书用到的各图标的含义如下表所列。
1)为图形界面添加两个“输入框”构件。选择工具箱中的“输入框”构件图标,然后将鼠标指针移动到界面中(此时鼠标指针变为十字形),单击界面空白处并拖动鼠标,画出一个适当大小的矩形框,出现“输入框”构件。
2)为图形界面添加1个“指示灯”元件。单击工具箱中的“插入元件”图标,弹出“对象元件库管理”对话框,如图2-4所示。选择指示灯库中的一个指示灯图形对象,单击“确定”按钮,界面中出现选择的指示灯元件。
表 常用工具箱图标的含义


图2-3 “动画组态液位控制”界面开发系统窗口

图2-4 “对象元件库管理”对话框
3)为图形界面添加1个“储藏罐”元件。单击工具箱中的“插入元件”图标,弹出“对象元件库管理”对话框,选择储藏罐库中的一个储藏罐图形对象,单击“确定”按钮,界面中出现选择的储藏罐元件。
4)为图形界面添加1个“水泵”元件。单击工具箱中的“插入元件”图标,弹出“对象元件库管理”对话框,选择泵库中的一个水泵图形对象,单击“确定”按钮,界面中出现选择的水泵元件。右击“水泵”元件,选择“排列”菜单中的“旋转”子菜单下的“左右镜像”命令。
5)为图形界面添加1个“流动块”构件。选择工具箱中的“流动块”构件图标,鼠标移动到界面的预定位置后单击,拖动鼠标使其轨迹形成一道虚线,再次单击,生成一段流动块,右击(或双击)结束流动块的绘制。
6)为图形界面添加6个“标签”构件。选择工具箱中的“标签”构件图标,然后将鼠标指针移动到界面中(此时鼠标指针变为十字形),单击界面空白处并拖动鼠标,画出一个适当大小的矩形框,出现“标签”构件,输入字符。各标签字符分别为“数值显示:”“超限提示:”“上限灯”“水泵”“流动块”和“储藏罐”。
选中各标签构件后右击,弹出快捷菜单,选择“属性”命令,在弹出的“标签动画组态属性设置”对话框中,“边线颜色”选择“无边线颜色”。
7)为图形界面添加1个“按钮”构件。选择工具箱中的“标准按钮”构件图标,然后将鼠标指针移动到界面中(此时鼠标指针变为十字形),单击空白处并拖动鼠标,画出一个适当大小的矩形框,出现“按钮”构件。双击“按钮”构件,弹出“标准按钮构件属性设置”对话框,在“基本属性”选项卡将按钮标题改为“关闭”。
设计的图形界面如图2-5所示。

图2-5 图形界面
3.定义数据对象
在“工作台”窗口中切换至“实时数据库”选项卡。
1)定义1个数值型对象。单击“新增对象”按钮,再双击新出现的对象,弹出“数据对象属性设置”对话框。在“基本属性”选项卡中将“对象名称”改为“Data”,“对象类型”选“数值”单选按钮,“小数位”设为“0”,“对象初值”设为“0”,“最小值”设为“0”,“最大值”设为“100”,如图2-6所示。
定义完成后,单击“确认”按钮,在“实时数据库”选项卡中增加了1个数值型对象“Data”。
2)定义1个字符型对象。单击“新增对象”按钮,再双击新出现的对象,弹出“数据对象属性设置”对话框。在“基本属性”选项卡中将“对象名称”改为“str”,“对象类型”选“字符”单选按钮,“对象初值”设为“液位正常!”,如图2-7所示。定义完成后,单击“确认”按钮,在“实时数据库”选项卡中增加了1个字符型对象“str”。

图2-6 对象“Data”属性设置

图2-7 对象“str”属性设置
3)定义2个开关型对象。单击“新增对象”按钮,再双击新出现的对象,弹出“数据对象属性设置”对话框。在“基本属性”选项卡中将“对象名称”改为“指示灯”,“对象类型”选“开关”单选按钮,如图2-8所示。定义完成后,单击“确认”按钮,则在“实时数据库”选项卡中增加1个开关型对象“指示灯”。
单击“新增对象”按钮,再双击新出现的对象,弹出“数据对象属性设置”对话框。在“基本属性”选项卡中将“对象名称”改为“水泵”,“对象类型”选“开关”单选按钮。定义完成后,单击“确认”按钮,则在“实时数据库”选项卡中增加1个开关型对象“水泵”。
建立的实时数据库如图2-9所示。

图2-8 对象“指示灯”属性设置

图2-9 “实时数据库”选项卡
4.建立动画连接
在“工作台”窗口“用户窗口”选项卡,双击“液位控制”窗口图标进入开发系统。通过双击界面中各图形对象,将各对象与定义好的数据连接起来。
1)建立数值显示“输入框”构件的动画连接。
双击界面(图2-5)中数值显示“输入框”构件,出现“输入框构件属性设置”对话框(图2-10)。在“操作属性”选项卡,将“对应数据对象的名称”设置为“Data”(可以直接输入,也可以单击文本框右边的“?”按钮,选择已定义好的数据对象“Data”),将“数值输入的取值范围”中“最小值”设为“0”,“最大值”设为“100”,如图2-10所示。单击“确认”按钮完成数值显示“输入框”构件数据连接。
2)建立超限提示“输入框”构件的动画连接。
双击界面(图2-5)中超限提示“输入框”构件,出现“输入框构件属性设置”对话框。在“操作属性”选项卡,将“对应数据对象的名称”设为“str”,如图2-11所示。单击“确认”按钮完成超限提示“输入框”构件数据连接。

图2-10 数值显示“输入框”数据对象连接

图2-11 超限提示“输入框”数据对象连接
3)建立“指示灯”元件的动画连接。
双击界面(图2-5)中“指示灯”元件,弹出“单元属性设置”对话框。选择“数据对象”选项卡(图2-12),连接类型选择“可见度”。单击右侧的“?”按钮,弹出“数据对象连接”对话框(图2-13),双击数据对象“指示灯”,在“数据对象”选项卡“可见度”行出现连接的数据对象“指示灯”,如图2-14所示。单击“确认”按钮完成“指示灯”元件的数据连接。

图2-12 “单元属性设置”对话框

图2-13 “数据对象连接”对话框

图2-14 “指示灯”元件数据对象连接
4)建立“储藏罐”元件的动画连接。
双击界面(图2-5)中“储藏罐”元件,弹出“单元属性设置”对话框,选择“数据对象”选项卡,如图2-15所示。
连接类型选择“大小变化”。单击右侧的“?”按钮,弹出“数据对象连接”对话框,双击数据对象“Data”,在“数据对象”选项卡“大小变化”行出现连接的数据对象“Data”,如图2-16所示。单击“确认”按钮完成“储藏罐”元件的数据连接。

图2-15 “单元属性设置”对话框

图2-16 “储藏罐”元件数据对象连接
5)建立“水泵”元件的动画连接。
双击界面(图2-5)中“水泵”元件,弹出“单元属性设置”对话框,选择“数据对象”选项卡,如图2-17所示。
连接类型选择“填充颜色”。单击右侧的“?”按钮,弹出“数据对象连接”对话框,双击数据对象“水泵”,在“数据对象”选项卡“填充颜色”行出现连接的数据对象“水泵”,如图2-18所示。
连接类型选择“按钮输入”。单击右侧的“?”按钮,弹出“数据对象连接”对话框,双击数据对象“水泵”,在“数据对象”选项卡“按钮输入”行出现连接的数据对象“水泵”,如图2-18所示。单击“确认”按钮完成“水泵”元件的数据连接。

图2-17 “单元属性设置”对话框

图2-18 “水泵”元件数据对象连接
6)建立“流动块”构件的动画连接。
双击界面(图2-5)中的“流动块”构件,弹出“流动块构件属性设置”对话框,如图2-19所示,在“流动属性”选项卡,将表达式设为“水泵=1”,其他属性不变,如图2-20所示。单击“确认”按钮完成“流动块”构件的数据连接。
7)建立“关闭”按钮构件的动画连接。
双击界面(图2-5)中“关闭”按钮构件,出现“标准按钮构件属性设置”对话框,在“操作属性”选项卡,“按钮对应的功能”选择“关闭用户窗口”复选按钮,在其右侧下拉列表框中选择“液位控制”窗口,如图2-21所示。单击“确认”按钮完成“关闭”按钮数据连接。

图2-19 “流动块构件属性设置”对话框

图2-20 流动块数据连接设置
5.策略编程
在“工作台”窗口中切换至“运行策略”选项卡,如图2-22所示。
双击“循环策略”项,弹出“策略组态:循环策略”窗口,策略工具箱自动加载(如果未加载,右击,在弹出的快捷菜单中选择“策略工具箱”),如图2-23所示。
单击“MCGS组态环境”窗口工具条中的“新增策略行”图标按钮 ,在“策略组态:循环策略”窗口中出现“新增策略”行,如图2-24所示。选中“策略工具箱”中的“脚本程序”项,将鼠标指针移动到策略块图标上单击以添加“脚本程序”构件,如图2-25所示。
,在“策略组态:循环策略”窗口中出现“新增策略”行,如图2-24所示。选中“策略工具箱”中的“脚本程序”项,将鼠标指针移动到策略块图标上单击以添加“脚本程序”构件,如图2-25所示。

图2-21 “标准按钮构件属性设置”对话框

图2-22 “运行策略”选项卡

图2-23 “策略组态:循环策略”编辑窗口

图2-24 新增策略行

图2-25 添加脚本程序构件
双击“脚本程序”策略块,进入“脚本程序”编辑窗口,在编辑区输入程序,如图2-26所示。
程序含义是:启动“水泵”,数值开始累加,当累加数(液位)大于等于50时,指示灯改变颜色,显示“液位超限”提示文本。
单击“确定”按钮,完成程序的输入。
关闭“策略组态:循环策略”窗口,保存程序,返回到“工作台”窗口的“运行策略”选项卡,选择“循环策略”项,单击“策略属性”按钮,弹出“策略属性设置”对话框(图2-27),将“策略执行方式”的定时循环时间设置为“1000”ms,单击“确认”按钮。

图2-26 脚本程序

图2-27 “策略属性设置”对话框
6.程序运行
单击“MCGS组态环境”窗口工具条中的“进入运行环境”图标按钮 或按——F5<键,运行工程。如果弹出“是否存盘”对话框,单击“是”按钮,保存工程。
或按——F5<键,运行工程。如果弹出“是否存盘”对话框,单击“是”按钮,保存工程。
单击界面中“水泵”元件,启动水泵,管道内有“水流”通过,一个整数从零开始每隔1000ms加5,累加数显示在界面的输入文本框中,此时储藏罐液位上升。
当整数累加至50时,界面中出现提示信息“液位超限!”,同时界面中指示灯改变颜色。
再次单击界面中“水泵”元件,关闭水泵,管道内无“水流”通过,整数停止累加,储藏罐液位停止上升。单击“关闭”按钮,程序停止运行,退出“液位控制”窗口。
程序运行的界面如图2-28所示。

图2-28 程序运行的界面
实训2 报警信息与曲线绘制
【学习目标】
1)掌握组态软件模拟设备的连接方法。
2)掌握组态软件超限报警信息处理及显示方法。
3)掌握组态软件数据变化实时曲线与历史曲线的绘制方法。
4)掌握组态软件菜单的设计与多窗口的操作方法。
【实训任务】
1)当储藏罐液位高于上限报警值或低于下限报警值时,显示报警信息,上、下限灯改变颜色。
2)可以在程序运行时修改上、下限报警值。
3)操作菜单,打开液位实时变化曲线窗口和历史变化曲线窗口。
【任务实现】
1.建立新工程项目
双击桌面“MCGS组态环境”图标,进入MCGS组态环境。
1)单击“文件”菜单,从菜单中选择“新建工程”命令,出现“工作台”窗口。
2)单击“文件”菜单,从菜单中选择“工程另存为”命令,弹出“保存为”对话框,将文件名改为“报警信息与曲线绘制”,单击“保存”按钮,进入“工作台”窗口。
3)单击“工作台”窗口中“用户窗口”选项卡中的“新建窗口”按钮,“用户窗口”选项卡出现新建“窗口0”。
4)单击选中“窗口0”,单击“窗口属性”按钮(图2-1),弹出“用户窗口属性设置”对话框,如图2-29所示。将窗口名称改为“报警信息”,窗口标题改为“报警信息”,窗口位置选择“最大化显示”单选按钮,窗口边界选择“可变边”单选按钮,单击“确认”按钮。
5)按照步骤3)步骤4)同样再建立两个用户窗口,窗口名称分别为“实时曲线”和“历史曲线”;窗口标题分别为“实时曲线”和“历史曲线”,窗口位置均选择“任意摆放”单选按钮。
建立的用户窗口如图2-30所示。
6)单击选择“工作台”窗口中“用户窗口”选项卡(图2-1)的“报警信息”窗口图标右击,在弹出的快捷菜单中选择“设置为启动窗口”命令。

图2-29 “用户窗口属性设置”对话框

图2-30 建立的“用户窗口”
2.制作图形界面
(1)“报警信息”窗口界面
在“工作台”窗口中“用户窗口”选项卡,双击“报警信息”窗口图标,进入界面开发系统。
1)为图形界面添加1个“储藏罐”元件。单击工具箱中的“插入元件”图标,弹出“对象元件库管理”对话框,选择储藏罐库中的一个储藏罐图形对象,单击“确定”按钮,界面中出现选择的储藏罐元件。
2)为图形界面添加5个“标签”构件。选择工具箱中的“标签”构件图标,然后将鼠标指针移动到界面中(此时鼠标指针变为十字形),单击界面空白处并拖动鼠标,画出一个适当大小的矩形框,出现“标签”构件,输入字符。各标签字符分别为“液位值:”“上限值:”“下限值:”“上限灯:”和“下限灯:”。
选中各标签构件右击,弹出快捷菜单,选择“属性”命令,在弹出的“标签动画组态属性设置”对话框中,“边线颜色”选择“无边线颜色”。
3)为图形界面添加3个“输入框”构件。选择工具箱中的“输入框”构件图标,然后将鼠标指针移动到界面中(此时鼠标指针变为十字形),单击界面空白处并拖动鼠标,画出一个适当大小的矩形框,出现“输入框”构件。
4)为图形界面添加2个“指示灯”元件。单击工具箱中的“插入元件”图标,弹出“对象元件库管理”对话框。选择指示灯库中的一个指示灯图形对象,单击“确定”按钮,界面中出现选择的指示灯元件。
5)为图形界面添加1个“报警显示”构件。单击工具箱中的“报警显示”构件图标,然后将鼠标指针移动到界面中,单击空白处并拖动鼠标,画出适当大小的矩形框,出现“报警显示”构件。
设计的“报警信息”窗口界面如图2-31所示。
(2)“实时曲线”窗口界面
在“工作台”窗口中“用户窗口”选项卡,双击“实时曲线”窗口图标,进入界面开发系统。
1)为图形界面添加1个“标签”构件,字符为“实时曲线”。“标签的边线颜色”设置为“无边线颜色”。具体步骤与(1)中的第2)步类似。

图2-31 “报警信息”窗口界面
2)为图形界面添加1个“实时曲线”构件。单击工具箱中的“实时曲线”构件图标,然后将鼠标移动到界面上,单击空白处拖动鼠标,画出一个适当大小的矩形框,出现“实时曲线”构件。
设计的“实时曲线”窗口界面如图2-32所示。
(3)“历史曲线”窗口界面
在“工作台”窗口中“用户窗口”选项卡,双击“历史曲线”窗口图标,进入界面开发系统。
1)为图形界面添加1个“标签”构件,字符为“历史曲线”。标签的边线颜色设置为“无边线颜色”。
2)为图形界面添加1个“历史曲线”构件。单击工具箱中的“历史曲线”构件图标,然后将鼠标指针移动到界面上,单击空白处并拖动鼠标,画出一个适当大小的矩形框,出现“历史曲线”构件。
设计的“历史曲线”窗口界面如图2-33所示。

图2-32 “实时曲线”窗口界面

图2-33 “历史曲线”窗口界面
3.菜单设计
1)在“工作台”窗口中“主控窗口”选项卡,单击“菜单组态”按钮,弹出“菜单组态:运行环境菜单”窗口,如图2-34所示。选中“系统管理[&S]”菜单,右击后弹出快捷菜单,选择“删除菜单”命令,可清除自动生成的默认菜单。
2)单击工具条中的“新增菜单项”图标按钮 ,生成“[操作0]”菜单。双击“[操作0]”菜单,弹出“菜单属性设置”对话框。在“菜单属性”选项卡中,将“菜单名”设为“系统”,“菜单类型”选择“下拉菜单项”单选按钮,如图2-35所示。单击“确认”按钮,生成“系统”菜单。
,生成“[操作0]”菜单。双击“[操作0]”菜单,弹出“菜单属性设置”对话框。在“菜单属性”选项卡中,将“菜单名”设为“系统”,“菜单类型”选择“下拉菜单项”单选按钮,如图2-35所示。单击“确认”按钮,生成“系统”菜单。

图2-34 “菜单组态:运行环境菜单”窗口

图2-35 “菜单属性设置”对话框
3)在“菜单组态:运行环境菜单”窗口(图2-34)选择“系统”菜单,右击后弹出快捷菜单,选择“新增下拉菜单”命令,新增1个下拉菜单“[操作集0]”。
双击“[操作集0]”菜单,弹出“菜单属性设置”对话框,在“菜单属性”选项卡中,将“菜单名”改为“退出(X)”,“菜单类型”选择“普通菜单项”单选按钮,将光标放在快捷键输入框中同时按键盘上的——Ctrl<和——X<键,则输入框中出现“Ctrl+X”,如图2-36所示。在“菜单操作”选项卡中,“菜单对应的功能”选择“退出运行系统”复选按钮,单击右侧下拉箭头,选择“退出运行环境”,如图2-37所示。单击“确认”按钮,设置完毕。

图2-36 “退出”菜单属性设置

图2-37 “退出”菜单操作属性设置
4)单击工具条中的“新增菜单项”图标按钮 ,生成“[操作0]”菜单。双击“[操作0]”菜单,弹出“菜单属性设置”对话框。在“菜单属性”选项卡中,将“菜单名”改为“功能”,“菜单类型”选择“下拉菜单项”单选按钮,单击“确认”按钮,生成“功能”菜单。
,生成“[操作0]”菜单。双击“[操作0]”菜单,弹出“菜单属性设置”对话框。在“菜单属性”选项卡中,将“菜单名”改为“功能”,“菜单类型”选择“下拉菜单项”单选按钮,单击“确认”按钮,生成“功能”菜单。
5)在“菜单组态:运行环境菜单”窗口(图2-34)选择“功能”菜单,右击后弹出快捷菜单,选择“新增下拉菜单”命令,新增1个下拉菜单“[操作集0]”。
双击“[操作集0]”菜单,弹出“菜单属性设置”对话框,在“菜单属性”选项卡中,将“菜单名”设为“实时曲线”,“菜单类型”选择“普通菜单项”单选按钮(图2-38);在“菜单操作”选项卡,“菜单对应的功能”选择“打开用户窗口”复选按钮,在右侧下拉列表框中选择“实时曲线”,如图2-39所示。单击“确认”按钮,设置完毕。

图2-38 “实时曲线”菜单属性设置

图2-39 “实时曲线”菜单操作属性设置
6)在“菜单组态:运行环境菜单”窗口(图2-34)选择“功能”菜单,右击后弹出快捷菜单,选择“新增下拉菜单”命令,新增1个下拉菜单“[操作集0]”。
双击“[操作集0]”菜单,弹出“菜单属性设置”对话框,在“菜单属性”选项卡中,将“菜单名”设为“历史曲线”,“菜单类型”选择“普通菜单项”单选按钮(图2-40);在“菜单操作”选项卡,“菜单对应的功能”选择“打开用户窗口”,在右侧下拉列表框中选择“历史曲线”,如图2-41所示。单击“确认”按钮,设置完毕。

图2-40 “历史曲线”菜单属性设置

图2-41 “历史曲线”菜单操作属性设置
7)在“菜单组态:运行环境菜单”窗口(图2-34)中分别选择“退出(X)”“实时曲线”和“历史曲线”菜单项,右击后弹出快捷菜单,选择“菜单右移”命令,可将已选的三个菜单项右移。右击后弹出快捷菜单,选择“菜单上移”命令,可以调整“实时曲线”和“历史曲线”菜单上下位置。
设计完成的菜单结构如图2-42所示。

图2-42 菜单结构
4.定义数据对象
在“工作台”窗口中“实时数据库”选项卡,单击“新增对象”按钮,再双击新出现的对象,弹出“数据对象属性设置”对话框。
1)在“基本属性”选项卡,将“对象名称”改为“液位”,“对象类型”选“数值”单选按钮,“小数位”设为“0”,“对象初值”设为“0”,“最小值”设为“0”,“最大值”设为“100”,如图2-43所示。
在“存盘属性”选项卡,数据对象值的存盘选择“定时存盘”单选按钮,存盘周期设为“1”秒,如图2-44所示。

图2-43 “液位”对象基本属性设置

图2-44 “液位”对象存盘属性设置
在“报警属性”选项卡,选择“允许进行报警处理”复选按钮,报警设置域被激活。选择“报警设置”选项组中的“下限报警”,“报警值”设为“20”,“报警注释”输入“水位低于下限!”如图2-45所示;选择“报警设置”选项组中的“上限报警”,“报警值”设为“80”,“报警注释”输入“水位高于上限!”,如图2-46所示。
选择“存盘属性”选项卡,“报警数据的存盘”项选择“自动保存产生的报警信息”复选按钮。单击“确认”按钮,“液位”报警设置完毕。
2)新增对象。在“基本属性”选项卡,将“对象名称”改为“液位上限”,“对象类型”选“数值”单选按钮,“小数位”设为“0”,“对象初值”设为“80”,“最小值”设为“50”,“最大值”设为“100”。
3)新增对象。在“基本属性”选项卡,将“对象名称”改为“液位下限”,“对象类型”选“数值”单选按钮,“小数位”设为“0”,“对象初值”设为“20”,“最小值”设为“0”,“最大值”设为“50”。

图2-45 “液位”报警属性设置1

图2-46 “液位”报警属性设置2
4)新增对象。在“基本属性”选项卡,将“对象名称”改为“上限灯”,“对象类型”选“开关”单选按钮。
5)新增对象。在“基本属性”选项卡,将“对象名称”改为“下限灯”,“对象类型”选“开关”单选按钮。
6)新增对象。在“基本属性”选项卡,将“对象名称”改为“液位组”,“对象类型”选“组对象”单选按钮,如图2-47所示。
在“组对象成员”选项卡中,选择数据对象列表中的“液位”,单击“增加”按钮,数据对象“液位”被添加到右边的“组对象成员列表”中,如图2-48所示。

图2-47 “液位组”对象基本属性设置

图2-48 液位组对象成员属性设置
选择“存盘属性”选项卡(图2-48),选择“定时存盘”单选按钮,存盘周期设为“1”秒。
建立的实时数据库如图2-49所示。
5.模拟设备连接
模拟设备是供用户调试时的虚拟设备。该构件可以产生标准的正弦波、方波、三角波和锯齿波信号。其幅值和周期都可以任意设置。通过模拟设备的连接,可以使动画不需要手动操作,自动运行起来。

图2-49 实时数据库
通常情况下,在启动MCGS组态软件时,模拟设备都会自动装载到设备工具箱中。
如果未被装载,可按照以下步骤将其加入:
1)在“工作台”窗口中“设备窗口”选项卡中双击“设备窗口”图标进入“设备组态:设备窗口”窗口。
2)单击工具条中的“工具箱”图标按钮 ,弹出“设备工具箱”对话框,单击“设备工具箱”中的“设备管理”按钮,弹出“设备管理”对话框,如图2-50所示。
,弹出“设备工具箱”对话框,单击“设备工具箱”中的“设备管理”按钮,弹出“设备管理”对话框,如图2-50所示。

图2-50 添加“模拟设备”
3)在“设备管理”对话框的可选设备列表中,选择“通用设备”下的“模拟数据设备”,在下方出现“模拟设备”图标;双击“模拟设备”图标,即可将“模拟设备”添加到右侧选定设备列表中。
4)选择“设备管理”列表中的“模拟设备”,单击“确认”按钮,“模拟设备”即被添加到“设备工具箱”中,如图2-51所示。
5)双击“设备工具箱”中的“模拟设备”,“模拟设备”被添加到“设备组态:设备窗口”窗口中,如图2-52所示。

图2-51 “设备工具箱”对话框

图2-52 “设备组态:设备窗口”对话框
6)双击“设备0-[模拟设备]”,进入“设备属性设置”对话框,如图2-53所示。
7)单击该对话框的“基本属性”选项卡中的“内部属性”选项,右侧会出现 图标按钮,单击此图标按钮进入“内部属性”设置对话框。将1通道的“最大值”设置为“100”,“周期”设置为“1”秒,如图2-54所示。单击“确认”按钮,完成内部属性设置。
图标按钮,单击此图标按钮进入“内部属性”设置对话框。将1通道的“最大值”设置为“100”,“周期”设置为“1”秒,如图2-54所示。单击“确认”按钮,完成内部属性设置。

图2-53 “设备属性设置”对话框

图2-54 “内部属性”设置对话框
8)选择该对话框的“通道连接”选项卡,进行通道连接设置。选择0通道对应数据对象输入框,输入“液位”(或右击,弹出数据对象列表后,选择“液位”),如图2-55所示。
9)选择该对话框的“设备调试”选项卡,可看到0通道对应数据对象的值在变化,如图2-56所示。

图2-55 “通道连接”选项卡

图2-56 “设备调试”选项卡
10)单击“确认”按钮,完成设备属性设置。
6.建立动画连接
(1)“报警信息”窗口界面对象的动画连接
在“工作台”窗口中“用户窗口”选项卡(图2-1),双击“报警信息”窗口图标进入开发系统。通过双击界面(图2-31)中各图形对象,将各对象与定义好的数据连接起来。
1)建立“储藏罐”元件的动画连接。
双击界面(图2-31)中“储藏罐”元件,弹出“单元属性设置”对话框,选择“数据对象”选项卡,如图2-57所示。“连接类型”选择“大小变化”。单击右侧的“?”按钮,弹出“数据对象连接”对话框,双击数据对象“液位”,在“数据对象”选项卡“大小变化”行出现连接的数据对象“液位”,如图2-58所示。单击“确认”按钮完成“储藏罐”元件的数据连接。

图2-57 “单元属性设置”对话框

图2-58 “储藏罐”元件数据对象连接
2)建立液位值显示“输入框”构件的动画连接。
双击界面(图2-31)中液位值显示“输入框”构件,出现“输入框构件属性设置”对话框。在“操作属性”选项卡,将“对应数据对象的名称”设置为“液位”(可以直接输入,也可以单击文本框右边的“?”按钮,选择已定义好的数据对象“液位”),将“数值输入的取值范围中最小值”设为“0”,最大值设为“100”,如图2-59所示。单击“确认”按钮完成液位值显示“输入框”构件数据连接。
3)建立上限值显示“输入框”构件的动画连接。
双击界面(图2-31)中上限值“输入框”构件,出现“输入框构件属性设置”对话框。在“操作属性”选项卡中,将“对应数据对象的名称设置”为“液位上限”,将“数值输入的取值范围最小值”设为“50”,最大值设为“100”。单击“确认”按钮完成上限值显示“输入框”构件数据连接。

图2-59 “输入框”构件数据对象连接
4)建立下限值显示“输入框”构件的动画连接。
双击界面(图2-31)中下限值“输入框”构件,出现“输入框构件属性设置”对话框。在“操作属性”选项卡中,将“对应数据对象的名称”设置为“液位下限”,将“数值输入的取值范围最小值”设为“0”,最大值设为“50”。单击“确认”按钮完成下限值显示“输入框”构件数据连接。
5)建立“指示灯”元件的动画连接。
双击界面(图2-31)中“指示灯”元件,弹出“单元属性设置”对话框。选择“数据对象”选项卡,如图2-60所示,连接类型选择“可见度”。单击右侧的“?”按钮,弹出“数据对象连接”对话框,双击数据对象“上限灯”,在“数据对象”选项卡“可见度”行出现连接的数据对象“上限灯”,如图2-61所示。单击“确认”按钮完成“指示灯”元件的数据连接。

图2-60 “单元属性设置”对话框

图2-61 “指示灯”元件数据对象连接
同样方法可用于建立下限指示灯元件的数据连接,选择数据对象“下限灯”。
6)建立“报警显示”构件的动画连接。
双击界面(图2-31)中“报警显示”构件,弹出“报警显示构件属性设置”对话框,在“基本属性”选项卡,对应的数据对象的名称设为“液位”,如图2-62所示。
(2)“实时曲线”窗口界面对象的动画连接
在“工作台”窗口中“用户窗口”选项卡(图2-1),双击“实时曲线”窗口图标进入开发系统。
双击界面(图2-31)中“实时曲线”构件,弹出“实时曲线构件属性设置”对话框。
1)在“标注属性”选项卡,“标注间隔”设为“1”,“时间格式”选择“MM∶SS”,“时间单位”选择“秒钟”,“X轴长度”设为“60”,如图2-63所示。
2)在“画笔属性”选项卡,选择“曲线1”,表达式设为“液位”,如图2-64所示。

图2-62 “报警显示”构件数据对象连接

图2-63 “实时曲线”标注属性

图2-64 “实时曲线”构件画笔属性
单击“确认”按钮完成“实时曲线”构件数据连接。
(3)“历史曲线”窗口界面对象的动画连接。
在“工作台”窗口中“用户窗口”选项卡(图2-1),双击“历史曲线”窗口图标进入开发系统。
双击界面(图2-31)中“历史曲线”构件,弹出“历史曲线构件属性设置”对话框。
1)在“基本属性”选项卡中,将“曲线名称”设为“液位历史曲线”。
2)在“存盘数据”选项卡中,“历史存盘数据来源”选择“组对象对应的存盘数据”单选按钮,在右侧下拉列表框中选择“液位组”,如图2-65所示。
3)在“标注设置”选项卡中,将“X轴长度”设为“5”,“时间单位”选择“分”,“标注间隔”设为“1”。
4)在“曲线标识”选项卡中,选择“曲线1”,“曲线内容”设为“液位”,“小数位数”设为“0”,“最小坐标”设为“0”,“最大坐标”设为“100”,“实时刷新”设为“液位”,如图2-66所示。

图2-65 “历史曲线”构件存盘属性

图2-66 “历史曲线”构件曲线标识属性
单击“确认”按钮完成“历史曲线”构件数据连接。
7.策略编程
在“工作台”窗口中“运行策略”选项卡,双击“循环策略”项,弹出“策略组态:循环策略”窗口,策略工具箱自动加载(如果未加载,右击,在弹出的快捷菜单中选择“策略工具箱”)。
单击“MCGS组态环境”窗口工具条中的“新增策略行”图标按钮 ,在“策略组态:循环策略”窗口中出现“新增策略”行。单击选中“策略工具箱”中的“脚本程序”项,将鼠标指针移动到策略块图标上单击以添加“脚本程序”构件。
,在“策略组态:循环策略”窗口中出现“新增策略”行。单击选中“策略工具箱”中的“脚本程序”项,将鼠标指针移动到策略块图标上单击以添加“脚本程序”构件。
双击“脚本程序”策略块,进入“脚本程序”编辑窗口,在编辑区输入如下程序:


程序的含义是:当液位小于等于设定的液位下限时,下限灯改变颜色;当液位大于等于设定的液位上限时,上限灯改变颜色;同时产生报警信息。
单击“确定”按钮,完成程序的输入。
关闭“策略组态:循环策略”窗口,保存程序,返回到“工作台”窗口中“运行策略”选项卡(图2-1),单击选择“循环策略”项,单击“策略属性”按钮,弹出“策略属性设置”对话框,将策略执行方式的定时循环时间设置为“200”ms,单击“确认”按钮完成设置。
8.程序运行
保存工程后,将“报警信息”窗口设为启动窗口,单击工具条“进入运行环境”图标按钮 或按——F5<键,运行工程,“报警信息”窗口启动。
或按——F5<键,运行工程,“报警信息”窗口启动。
当储藏罐的液位高于上限报警值“80”或低于下限报警值“20”时,系统报警,此时上限灯或下限灯改变颜色,“报警信息”窗口显示报警类型、报警事件、当前值、界限值以及报警描述等报警信息;可以修改报警上、下限值。“报警信息”窗口运行界面如图2-67所示。

图2-67 “报警信息”窗口运行界面
单击“报警信息”窗口“功能”菜单,选择“实时曲线”子菜单,出现“实时曲线”窗口界面。界面中显示容器液位的数据变化实时曲线。“实时曲线”窗口运行界面如图2-68所示。
单击“报警信息”窗口“功能”菜单,选择“历史曲线”子菜单,出现“历史曲线”窗口界面。界面中显示容器液位的数据变化历史曲线。“历史曲线”窗口运行界面如图2-69所示。

图2-68 “实时曲线”窗口运行界面

图2-69 “历史曲线”窗口运行界面