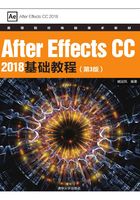
3.3 图层的管理
在After Effects中对合成进行操作时,每个导入合成图像的素材都会以图层的形式出现。当制作一个复杂效果时,往往会用到大量的图层,为使制作更顺利,我们需要学会在【时间轴】面板中对图层执行移动、标记、设置属性等管理操作。
3.3.1 调整图层的顺序
新创建的图层一般都位于所有图层的上方,但有时根据场景的安排,需要将图层进行前后移动,这时就要调整图层的顺序。在【时间轴】面板中,通过拖动可以调整图层的顺序。选择某个图层后,按住鼠标左键将其拖曳到需要的位置,当在移至的位置上出现一条黑线后,如图3-6所示,释放鼠标即可调整图层的顺序,效果如图3-7所示。

图3-6 拖曳图层至合适的位置

图3-7 调整后的效果
除此之外,用户还可以在菜单栏中单击【图层】命令,在弹出的下拉菜单中选择【排列】命令,在此菜单命令中包含四种移动层的命令,如图3-8所示。使用快捷键也可对当前选择的图层进行移动。

图3-8 【排列】菜单命令
●图层移到顶层:Ctrl+Shift+]。
●图层前移:Ctrl+]。
●图层后移:Ctrl+[。
●图层移到底层:Ctrl+Shift+[。
3.3.2 为图层添加标记
标记功能对于声音来说有着特殊的意义,例如,在某个高音处或鼓点处设置图层标记,在整个创作过程中,可以快速而准确地了解某个时间位置发生了什么。层标记有合成时间标记和层时间标记两种方式。
1.合成时间标记
合成时间标记是在【时间轴】面板中显示时间的位置创建的。在【时间轴】面板中,用鼠标左键按住右侧的【合成标记素材箱】按钮 ,并向左拖曳至时间轴上,这样,标记就会显示出数字1,如图3-9所示。
,并向左拖曳至时间轴上,这样,标记就会显示出数字1,如图3-9所示。

图3-9 标记
如果要删除标记,可以采用以下三种方法。
●选中创建的标记,然后将其拖曳到创建标记的【合成标记素材箱】按钮 上。
上。
●在要删除的标记上右击,在弹出的快捷菜单中选择【删除此标记】命令,如图3-10所示,则会删除选定的标记。如果要删除所有的标记,可在弹出的快捷菜单中选择【删除所有标记】命令,如图3-11所示。

图3-10 选择【删除此标记】命令

图3-11 选择【删除所有标记】命令
●按住Ctrl键,将鼠标指针放置在需要删除的标记上,当指针变为剪刀的形状时,单击鼠标左键,即可将该标记删除,如图3-12所示。

图3-12 删除标记
2.图层时间标记
图层时间标记是在图层上添加的标记,它在图层上的显示方式为一个小三角形按钮。在图层上添加图层时间标记的方法如下。
选定要添加标记的图层,然后将时间标签移动到需要添加标记的位置,在菜单栏中单击【图层】命令,在弹出的下拉菜单中选择【添加标记】命令或按小键盘上的*键,即可在该图层上添加标记,如图3-13所示。

图3-13 为图层添加标记
若要对标记时间进行精确定位,还可以双击图层标记,或在标记上右击,在弹出的快捷菜单中选择【设置】命令,如图3-14所示。执行操作后,即可弹出【图层标记】对话框,用户可以在【时间】文本框中输入确切的目标时间,以更精确地修改图层标记时间的位置,如图3-15所示。

图3-14 选择【设置】命令

图3-15 【图层标记】对话框
另外,可以给标记添加注释以更好地识别各个标记。双击标记图标,弹出【图层标记】对话框,在【注释】文本框中输入需要说明的文字,单击【确定】按钮,即可为该标记添加注释,如图3-16所示。

图3-16 添加注释
如果用户想要锁定标记,可在需要锁定标记图标上右击,在弹出的快捷菜单中选择【锁定标记】命令,如图3-17所示。锁定标记后,用户不能再对其进行设置、删除等操作。

图3-17 选择【锁定标记】命令
3.3.3 注释图层
在进行复杂的合成制作时,为了分辨众多图层各自的作用,可以为图层添加注释。在【注释】栏下,单击鼠标左键,可打开输入框,在其中输入相关信息即可,如图3-18所示。

图3-18 输入注释
提示
如果注释栏没有显示出来,可在【时间轴】面板中单击按钮 ,在弹出的下拉菜单中选择【列数】|【注释】命令,如图3-19所示。
,在弹出的下拉菜单中选择【列数】|【注释】命令,如图3-19所示。

图3-19 选择【注释】命令
3.3.4 显示/隐藏图层
在制作过程中为方便观察下面的图层,通常要将上面的图层隐藏。下面就介绍几种不同情况的图层隐藏。
●当用户想要暂时取消一个图层在【合成】面板中的显示时,可在【时间轴】面板中单击该图层前面的【视频】按钮 ,该图标消失,在【合成】面板中该图层就不会显示,如图3-20所示;再次单击,该图标显示,图层也会在【合成】面板中显示。
,该图标消失,在【合成】面板中该图层就不会显示,如图3-20所示;再次单击,该图标显示,图层也会在【合成】面板中显示。

图3-20 在【合成】面板中显示/隐藏图层
若将【时间轴】面板中不需要的图层隐藏,单击要隐藏图层的【消隐】按钮 ,按钮图标会转换为
,按钮图标会转换为 。然后,单击【隐藏】按钮
。然后,单击【隐藏】按钮 ,这样图层将在【时间轴】面板中隐藏,如图3-21所示。
,这样图层将在【时间轴】面板中隐藏,如图3-21所示。

图3-21 在【时间轴】面板中隐藏图层
●当需要单独显示一个图层,而将其他图层全部隐藏时,在【独奏】栏下相应的位置单击,出现 图标。这时会发现【合成】面板中的其他图层已全部隐藏,如图3-22所示。
图标。这时会发现【合成】面板中的其他图层已全部隐藏,如图3-22所示。

图3-22 单独显示图层
提示
在使用【独奏】方法隐藏其他图层时,摄像机层和照明层不会被隐藏。
3.3.5 实战:设置隐藏图层
下面练习隐藏图层的操作。
01 运行After Effects CC 2018软件,执行【文件】|【打开项目】命令,打开随书配套资源“素材\Cha03\隐藏层项目.aep项目”文件,如图3-23所示。

图3-23 打开素材文件
02 将【项目】面板中的3个素材文件拖入【时间轴】面板中,在弹出的【基于所选项新建合成】对话框中,选中【序列图层】和【重叠】复选框,如图3-24所示。

图3-24 【基于所选项新建合成】对话框
03 单击【确定】按钮,在【时间轴】面板中将时间设置为0:00:02:00,如图3-25所示。

图3-25 设置时间
04 在【时间轴】面板中同时选择第一个层和第二个层,然后单击【消隐】按钮 ,将按钮转换为
,将按钮转换为 状态,如图3-26所示。
状态,如图3-26所示。

图3-26 设置消隐
05 单击【隐藏】按钮 ,将选中的图层在【时间轴】面板中隐藏,如图3-27所示。
,将选中的图层在【时间轴】面板中隐藏,如图3-27所示。

图3-27 设置隐藏
06 选择第三个层,在【独奏】栏下相应的位置单击,出现 图标,将其他图层隐藏,在【合成】面板中只显示第三个层,如图3-28所示。
图标,将其他图层隐藏,在【合成】面板中只显示第三个层,如图3-28所示。

图3-28 只显示第三个层
3.3.6 重命名图层
在制作合成过程中,对图层进行复制或分割等操作后,会产生名称相同或相近的图层。为方便区分这些重名的图层,用户可对图层进行重命名。
在【时间轴】面板中选择一个图层,按主键盘区的Enter键,使图层的名称处于可编辑状态,如图3-29所示。输入一个新的名称,再次按主键盘区的Enter键,完成重命名。也可以右击要重命名的图层名称,在弹出的快捷菜单中选择【重命名】命令,即可对图层重命名。

图3-29 重命名图层
提示
在【时间轴】面板中为素材重命名时,改变的是素材的图层名称,原素材的名称并未改变。单击图层名称上方的名称,可使图层名称在【源名称】与【图层名称】之间切换,如图3-30所示。

图3-30 名称切换
实例操作001——倒影效果的制作
本例将讲解倒影效果的制作。在制作过程首先使用【梯度渐变】制作出背景,然后加入素材,通过3D图层的设置,制作出两个相同的对象,为其中一个对象添加【线性擦除】特效使其呈现出倒影的效果,文字动画起辅助作用。具体操作方法如下,完成后的效果如图3-31所示。

图3-31 倒影效果
01 启动软件后,按Ctrl+N组合键,弹出【合成设置】对话框,将【合成名称】设置为“倒影”,在【基本】选项组中,将【宽度】和【高度】分别设置为1024px和768px,将【像素长宽比】设置为【方形像素】,将【帧速率】设置为25帧/秒,将【持续时间】设置为0:00:05:00,单击【确定】按钮,如图3-32所示。

图3-32 【合成设置】对话框
知识链接 帧速率
帧速率是指每秒钟刷新图片的帧数,也可以理解为图形处理器每秒钟能够刷新几次。对影片内容而言,帧速率指每秒所显示的静止帧格数。要生成平滑连贯的动画效果,帧速率一般不小于8fps;而电影的帧速率为24fps。捕捉动态视频内容时,此数字愈高愈好。
02 切换到【项目】面板,在该面板中双击,弹出【导入文件】对话框。在该对话框中,选择“001.png”文件,然后单击【导入】按钮,如图3-33所示。

图3-33 选择素材文件
03 在【项目】面板中,查看导入的素材文件,如图3-34所示。

图3-34 查看导入的素材图片
提示
用户还可以在【项目】面板中右击,在弹出的快捷菜单中选择【导入】|【文件】命令,或按Ctrl+I组合键导入素材。
04 在【倒影】时间轴上右击,在弹出的快捷菜单中选择【新建】|【纯色】命令,如图3-35所示。

图3-35 选择【纯色】命令
05 弹出【纯色设置】对话框,将【名称】设置为“背景”,将【宽度】和【高度】分别设置为1027像素和768像素,【颜色】设置为白色,如图3-36所示。

图3-36 【纯色设置】对话框
06 按Ctrl+5组合键,打开【效果和预设】面板,在搜索框中输入“梯度渐变”字符,此时会在【效果和预设】面板中显示搜索的效果,如图3-37所示。

图3-37 搜索梯度渐变
07 选择【梯度渐变】效果,将其添加到【背景】图层上,激活【效果控件】面板,将【起始颜色】的RGB值设为175、175、175,如图3-38所示。

图3-38 设置效果
08 在【项目】面板中选择“001.png”素材文件,将其拖至时间轴中的【背景】图层上方,并将其【位置】设置为521,284,将【缩放】都设置为35%,如图3-39所示。

图3-39 设置【位置】和【缩放】参数
09 在时间轴中选择“001.png”图层,按Ctrl+D组合键对其进行复制,并将复制的图层的名称设置为“倒影”,单击【3D图层】按钮,开启3D图层,如图3-40所示。

图3-40 复制“倒影”图层
10 在时间轴中展开【倒影】图层的【变换】组,将【位置】设为522.5,656,0,将【X轴旋转】设为0x+180°,如图3-41所示。

图3-41 设置倒影的位置和旋转
11 设置完成后,在【合成】面板中查看效果,如图3-42所示。

图3-42 查看效果
12 在【效果和预设】面板中搜索【线性擦除】效果,将其添加到【倒影】对象上。在【效果控件】面板中,将【过渡完成】设置为83%,将【擦除角度】设置为0x-180°,将【羽化】设置为421,如图3-43所示。

图3-43 设置线性擦除
知识链接 线性擦除
按指定方向对图层执行简单的线性擦除。使用“草图”品质时,擦除的边缘不会消除锯齿;使用“最佳”品质时,擦除的边缘会消除锯齿且羽化是平滑的。
13 在工具栏中选择【横排文字工具】,在【合成】面板中输入IPhone,在【字符】面板中将【字体】设置为【微软雅黑】,将【字体颜色】设置为黑色,将【字体大小】设置为63像素,如图3-44所示。

图3-44 设置文字属性
14 在【效果和预设】面板中,搜索【百叶窗】特效,并将其添加到文字图层上。将【当前时间】设置为0:00:00:00,在【效果控件】面板中单击【过渡完成】左侧的关键帧 ,将【过渡完成】设置为100%,将【方向】设置为0×22.0°,将【宽度】设置为30,将【当前时间】设置为0:00:04:24,将【过渡完成】设置为0。在【合成】面板中,查看效果如图3-45所示。
,将【过渡完成】设置为100%,将【方向】设置为0×22.0°,将【宽度】设置为30,将【当前时间】设置为0:00:04:24,将【过渡完成】设置为0。在【合成】面板中,查看效果如图3-45所示。

图3-45 查看添加的效果