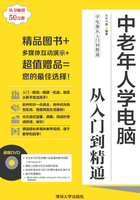
4.3 自由管理电脑中的文件和文件夹
笔记本电脑中存放资源的文件和文件夹载体并不是系统自带的,是需要用户自行创建的。中老年朋友若想合理地管理笔记本电脑中的资源,还需要掌握一些管理技巧。
4.3.1 新建文件夹
中老年朋友在管理电脑资源的过程中,经常需要将同一类型的文件或文件夹放置在同一个文件夹中,此时就需要创建一个文件夹,将文件或文件夹放置其中。
新建文件夹的方法是,在窗口中选择【管理】/【新建】组,单击“新建文件夹”按钮 ,或在窗口空白处单击鼠标右键,在弹出的快捷菜单中选择【新建】/【文件夹】命令,如图4-9所示。此时,窗口中将出现一个文件夹图标,其名称以蓝底白字显示,表示名称呈可编辑状态,然后输入文件夹名称,如图4-10所示,按“Enter”键确认。
,或在窗口空白处单击鼠标右键,在弹出的快捷菜单中选择【新建】/【文件夹】命令,如图4-9所示。此时,窗口中将出现一个文件夹图标,其名称以蓝底白字显示,表示名称呈可编辑状态,然后输入文件夹名称,如图4-10所示,按“Enter”键确认。

4.3.2 选择文件和文件夹
对窗口中的文件和文件夹进行操作之前,首先需要选中它们。选择文件和文件夹的方法与在桌面上选择图标一样,只需使用鼠标单击对应的文件或文件夹图标,即可选择相应的单个文件或文件夹。如果要同时选择多个文件或文件夹,则可以采用以下几种方法。
行家提醒
文件一般是在制作过程中新建的,如果要在窗口中新建文件,可在“新建”菜单中选择相应的文件选项,然后对文件进行命名,再按“Enter”键确认。
○选择不相邻的多个文件或文件夹:按住“Ctrl”键不放,依次用鼠标单击需要选择的文件或文件夹。
○选择一个区域的文件或文件夹:将鼠标光标移动到要选择范围的一角,然后按住鼠标左键不放进行拖动,让出现的浅蓝色半透明矩形框框选需选择的文件或文件夹图标后,再释放鼠标左键,即可选择该区域的所有文件和文件夹。
○选择所有文件和文件夹:在窗口中选择【主页】/【选择】组,单击 按钮或按“Ctrl+A”快捷键。
按钮或按“Ctrl+A”快捷键。
4.3.3 复制与移动文件或文件夹
复制是指将原来的文件或文件夹在其他位置生成一个完全一模一样的副本出来。而移动是指将原来的文件或文件夹从一个位置移动到另一个位置后,原位置的文件或文件夹将消失。在管理笔记本电脑资源的过程中,经常需要进行复制和移动操作。下面将分别介绍复制和移动文件或文件夹常用的方法。
○复制文件或文件夹:选择需要移动的文件或文件夹,单击鼠标右键,在弹出的快捷菜单中选择“复制”命令;再在目标文件夹中单击鼠标右键,在弹出的快捷菜单中选择“粘贴”命令。
○移动文件或文件夹:选择需要移动的文件或文件夹后,选择【主页】/【组织】组,单击“移动到”按钮 ,在弹出的下拉列表框中选择目标文件夹的位置,或选择“选择位置”选项,如图4-11所示。打开“移动项目”对话框,选择目标文件夹后,单击
,在弹出的下拉列表框中选择目标文件夹的位置,或选择“选择位置”选项,如图4-11所示。打开“移动项目”对话框,选择目标文件夹后,单击 按钮,如图4-12所示,即可将所选项目移动到设置的目标文件夹中。
按钮,如图4-12所示,即可将所选项目移动到设置的目标文件夹中。

图4-11 选择“选择位置”选项

图4-12 设置移动位置
操作提示
选择需移动或复制的文件或文件夹,按“Ctrl+X”快捷键或按“Ctrl+C”快捷键,然后打开目标窗口,按“Ctrl+V”快捷键粘贴,可实现快速移动或复制文件或文件夹的操作。
4.3.4 删除文件或文件夹
虽然笔记本电脑的硬盘容量很大,但仍然需要定期将不需要的文件或文件夹删除,以释放磁盘空间。
删除文件或文件夹的方法与删除桌面图标的方法一样,直接按“Delete”键,在打开的提示对话框中单击 按钮即可。这种删除方式可将文件或文件夹存放在回收站中。如果要永久删除,则可先选择需要删除的文件或文件夹,选择【主页】/【组织】组,单击
按钮即可。这种删除方式可将文件或文件夹存放在回收站中。如果要永久删除,则可先选择需要删除的文件或文件夹,选择【主页】/【组织】组,单击 按钮右侧的
按钮右侧的 按钮,在弹出的下拉列表中选择“永久删除”选项,如图4-13所示,再在打开的提示对话框中单击
按钮,在弹出的下拉列表中选择“永久删除”选项,如图4-13所示,再在打开的提示对话框中单击 按钮。
按钮。

图4-13 选择“永久删除”选项
行家提醒
选择需要删除的文件或文件夹,按“Shift+Delete”快捷键也可永久删除它们。
4.3.5 搜索文件或文件夹
笔记本电脑中可存放的资源很多,如果中老年朋友忘记了某文件或文件夹的存放位置,不要着急,通过系统提供的搜索功能可快速找出文件或文件夹。
实例4-1 搜索与图片相关的文件和文件夹
下面将在笔记本电脑的H盘中搜索与“图片”关键字相关的文件和文件夹,并查看文件或文件夹所在的位置。
1 打开“计算机”窗口,双击H盘,在打开窗口的“搜索”栏中输入需要搜索文件或文件夹的关键字,这里输入“图片”,此时将在H盘中搜索符合条件的文件和文件夹,并在地址栏中显示搜索进度。
2 搜索完成后,在窗口中将显示所有符合条件的文件和文件夹,在“图片1”文件上单击鼠标右键,在弹出的快捷菜单中选择“打开文件位置”命令,如图4-14所示。
3 打开文件夹所在的窗口,此时便可了解文件夹所在的位置,如图4-15所示。

操作提示
Windows 8的搜索功能提供了多种搜索标准,只需提供全部或部分文件名,或者知道文件的扩展名等,都可以搜索到符合该条件的文件。