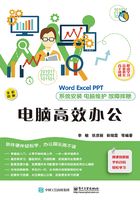
1.2 制作公司考勤制度
考勤制度是公司进行正常工作秩序的基础,是支付工资、员工考核的重要依据。本节介绍制作公司考勤制度的具体步骤。
1.2.1 设置字体格式
为了使文档更加丰富,我们可以对字体格式进行相应的设置,包括设置字体、字号、加粗、倾斜和字体效果等。
1.设置字体和字号
为了使文档中的文字更利于阅读,就需要对文档中文本的字体和字号进行设置,以区分不同的文本,操作方法如下。
Step 01 打开素材文件“公司考勤制度”,选中文档的标题“公司考勤制度”,单击“开始”选项卡的“字体”组中的“字体”下拉按钮,在弹出的下拉列表中选择合适的字体,如“幼圆”。

Step 02 保持文字的选中状态,单击“开始”选项卡的“字体”组中的“字号”下拉按钮,在弹出的下拉列表中选择合适的字号,如“小一”。

2.设置加粗效果
为了突出显示文本,我们可以为文本设置加粗效果,操作方法如下。

选中标题文本,单击“开始”选项卡的“字体”组中的“加粗”按钮 即可。
即可。

3.设置字符间距
在Word中,默认的文字字符间距较小,当我们在制作标题等内容时,如果需要更大的字符间距,可以通过以下的方法来设置。

Step 01 选中标题文本,单击“开始”选项卡的“字体”组中的对话框启动器。

Step 02 弹出“字体”对话框,切换到“高级”选项卡,在“字符间距”组中的“间距”下拉列表中选择“加宽”命令,在“磅值”微调框中将磅值调整为“4磅”,然后单击“确定”按钮即可。

1.2.2 设置段落格式
设置段落格式可以让文档看起来段落清晰、错落有致,使阅读更加容易。下面介绍设置格式的方法,包括设置对齐方式、段落缩进和间距等。
1.设置对齐方式
对齐方式是指段落在文档中的相对位置,段落的对齐方式有左对齐、居中、右对齐、两端对齐和分散对齐5种。下面以设置居中对齐为例,介绍设置对齐方式的方法。

选中文档标题,单击“开始”选项卡的“段落”组中的“居中”按钮 ,即可为标题设置居中对齐。
,即可为标题设置居中对齐。

2.设置段落缩进
为了使文档中的文字更利于阅读,就需要对文档中文本的字体和字号进行设置,以区分不同的文本,操作方法如下。

Step 01 选中除标题外的其他文本段落,单击“开始”选项卡的“段落”组中的对话框启动器。

Step 02 打开“段落”对话框,在“缩进和间距”选项卡的“缩进”组中单击“特殊格式”下拉按钮,在弹出的下拉列表中选择“首行缩进”命令,“缩进值”默认为“2字符”,保持默认状态即可,设置完成后单击“确定”按钮即可。

3.设置间距
为了使整个文档看起来疏密有致,可对段落设置合适的间距或行距,操作方法如下。

Step 01 按下“Ctrl+S”组合键选中所有文本,然后单击“开始”选项卡的“段落”组中的“行和段落间距”下拉按钮 ,在弹出的下拉菜单中选择“1.5”命令。
,在弹出的下拉菜单中选择“1.5”命令。

Step 02 选中标题文本,然后单击“开始”选项卡的“段落”组中的对话框启动器。

Step 03 打开“段落”对话框,在“间距”组中的“段后”微调框中设置行数为“2行”,完成后单击“确定”按钮即可。

4.添加项目符号和编号
为了更加清晰地显示文本之间的结构与关系,用户可在文档中的各个要点前添加项目符号或编号,以便增加文档的条理性,操作方法如下。


Step 01 选中需要添加项目符号的文本,在“开始”选项卡的“段落”组中单击“项目符号”按钮右侧的下拉按钮 ,在弹出的下拉菜单中选择一种项目符号样式。
,在弹出的下拉菜单中选择一种项目符号样式。

Step 02 选中需要添加编号的文本,在“开始”选项卡的“段落”组中单击“编号”按钮右侧的下拉按钮 ,在弹出的下拉菜单中选择一种编号样式。
,在弹出的下拉菜单中选择一种编号样式。

1.2.3 添加边框和底纹
在制作文档时,为了修饰或突出文档中的内容,可对标题或者一些重点段落添加边框或底纹效果,操作步骤如下。
1.添加边框
为了使文档中的文字更利于阅读,就需要对文档中文本的字体和字号进行设置,以区分不同的文本,操作方法如下。

Step 01 选择需要添加边框的文本,单击“开始”选项卡的“段落”组中的“边框”按钮右侧的下拉按钮,在弹出的下拉菜单中选择“边框和底纹”命令。

Step 02 打开“边框和底纹”对话框,在“边框”选项卡中设置边框的样式、颜色和宽度等参数,设置完成后单击“确定”按钮即可。

大师点拨
在“边框和底纹”对话框的“边框”选项卡中,若单击“选项”按钮,可在弹出的“边框和底纹选项”对话框中调整边框与段落间的距离。
2.添加底纹
添加了底纹的文字会更加突出显示,操作方法如下。

Step 01 选中要添加底纹的文本,单击“设计”选项卡的“页面背景”组中的“页面边框”按钮。

Step 02 在弹出的“边框和底纹”对话框中切换到“底纹”选项卡,在“填充”下拉列表中选择一种填充颜色,完成后单击“确定”按钮。

Step 03 返回文档中即可查看到文本设置了底纹后的效果。

1.2.4 设置页面背景
为了使文档看起来更加美观,用户可以为页面添加各种漂亮的页面背景,包括水印、页面颜色等。
1.添加水印
添加水印是指为文档添加背景图案或图像,水印不仅可以作为美化文档的操作,也可以防止他人盗用自己的文档,操作方法如下。

Step 01 切换到“设计”选项卡,单击“页面背景”组中的“水印”下拉按钮,在弹出的下拉菜单中选择“自定义水印”命令。

Step 02 弹出“水印”对话框,选择“文字水印”单选项,然后根据需要设置“文字”“字体”“字号”“颜色”等选项,设置完成后单击“确定”按钮。

Step 03 返回文档中即可查看到文档已经添加了水印。

2.设置页面颜色
页面颜色是指在Word文档底层的颜色或图案,用于丰富Word文档的页面显示,在打印时,并不会显示,设置页面颜色的操作方法如下。

Step 01 单击“设计”选项卡的“页面背景”组中的“页面颜色”下拉按钮,在弹出的下拉菜单中选择一种颜色即可。

Step 02 如果要设置更丰富的颜色,可以在“页面颜色”下拉菜单中选择“其他颜色”命令。

Step 03 弹出“颜色”对话框,在“标准”选项卡中可以选择更丰富的颜色。

Step 04 如果“标准”选项卡的颜色还不能满足需要,可以切换到“自定义”选项卡,在“颜色”面板上选择合适的颜色,或者在下方的微调框中调整颜色的RGB值,设置后单击“确定”按钮。

Step 05 返回文档中即可查看到设置了页面背景后的效果。
